Ppt How to Continue Bullet Numbers From Previous Slide
(Archives) Microsoft PowerPoint 2007: Working with Bullets and Numbering
Last updated
This article is based on legacy software.
PowerPoint allows you to apply bullets or numbering to text in any text box. These features can help you organize your presentation's lists, steps, and instructions.
Understanding Bullets, Numbering, and List Levels
Bullets and numbering allow you to organize text in lists. Bullets are useful for unordered lists in which each item is not significantly more important than others. Numbering is useful for lists in which each item is part of a sequence of steps and ought to be followed in that order. By using list levels, you can organize bullets and numbering into categories. List levels can express categories through any combination of indentation, font size, and bullet styles or list styles.
EXAMPLE: The lists below are examples of bulleted and numbered lists. Each list has three list levels: The bulleted list's first list level is represented by a filled-in bullet, the second with a blank bullet, and the third with a square bullet. The numbered list's first list level is represented by arabic numerals, the second by alphabet, and the third by roman numerals.
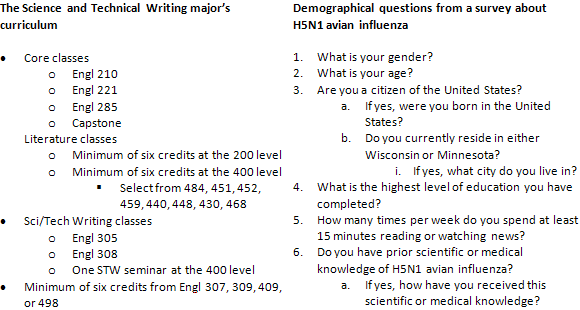
List items on the first list level (e.g., Core classes, Are you a citizen of the United States?) are categories of items on the second list level (e.g., Engl 210, Do you currently reside in either Wisconsin or Minnesota?), and are expressed through indentation and bullet or list styles.
Also, in these examples, list items on the third list level (e.g., Select from 484... 468, If yes, what city do you live in?) cannot be understood alone without the context of the second list level item above them. These two lists are organized by their bullets or numbering, and are categorized by their list levels.
Applying Bullets and Numbering
Creating bulleted or numbered text is simple. If you create a new slide that contains a text box, it may have bullets automatically formatted for you.
-
On the desired slide, select the text to which you want to add bullets or numbering
-
For a bulleted list, from the Home command tab, in the Paragraph group, click BULLETS

For a numbered list, from the Home command tab, in the Paragraph group, click NUMBERING
-
OPTIONAL: Format your bullets or numbering
Adjusting List Levels
Complete the following steps to adjust list levels.
-
Create a bulleted or numbered list
-
Select the list item(s) for which you want to adjust the list level
-
To move the selected item ahead one list level, from the Home command tab, in the Paragraph group, click INCREASE LIST LEVEL

OR
Press [Tab] -
To move the selected item back one list level, from the Home command tab, in the Paragraph group, click DECREASE LIST LEVEL

OR
Press [Shift] + [Tab]
Accessing the Bullets and Numbering Dialog Box
The Bullets and Numbering dialog box will be the most helpful tool you can use for formatting bullets or numbering. With it, you can change the style of your bullets or numbering, as well as change their size and color.
-
From the Home command tab, in the Paragraph group, click the
 next to BULLETS
next to BULLETS  or NUMBERING
or NUMBERING  » select Bullets and Numbering...
» select Bullets and Numbering...
OR
On the slide, in any text box, right click » select Bullets or Numbering » select Bullets and Numbering...
The Bullets and Numbering dialog box appears.
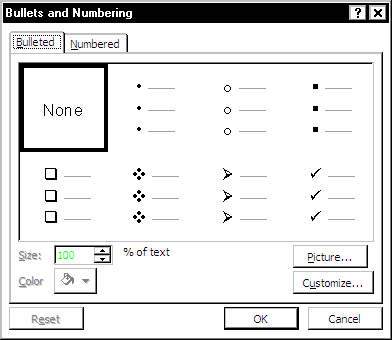
Formatting Bullets
If you are using a slide theme, PowerPoint will apply the theme's preformatted bullet styles to your presentation. Despite the slide theme, you can change these styles to your preference.
Applying Preformatted Bullet Styles
-
Select the list items for which you want to change bullet styles
-
Access the Bullets and Numbering dialog box
-
Select the Bulleted tab
-
From the display pane, select the desired preformatted bullet style
-
Click OK
The bullet style is changed for all selected list items.
Applying a Picture Bullet
-
Select the list items for which you want to change bullet styles
-
Access the Bullets and Numbering dialog box
-
Select the Bulleted tab
-
Click PICTURE...
The Picture Bullet dialog box appears. - To add a picture bullet from the list,
< >Scroll to and select the desired picture bullet Click OK
The Picture Bullet and Bullets and Numbering dialog box closes.
The bullet style is changed for all selected list item - Click IMPORT...
The Add Clips to Organizer dialog box appears. - From the Look in pull-down list, navigate to and select the desired picture
- Click ADD
The picture appears in the list of picture bullets. - Scroll to and select the desired picture bullet
- Click OK
The Picture Bullet and Bullets and Numbering dialog boxes close.
The bullet style is changed for all selected list items.
Applying Bullet Styles from the Symbols Gallery
-
Select the list items for which you want to change bullet styles
-
Access the Bullets and Numbering dialog box
-
Select the Bulleted tab
-
Click CUSTOMIZE...
The Symbol dialog box appears. -
From the Font pull-down list, select the desired font for your bullet
-
From the scroll list, navigate to and select the desired bullet
-
Click OK
The Symbol dialog box closes. -
Click OK
The Bullets and Numbering dialog box closes.
The bullet style is changed for all selected list items.
Formatting Numbers
If you are using a slide theme, PowerPoint will apply the theme's preformatted number styles to your presentation. Despite the slide theme, you can change these styles to your preference.
-
Select the list items for which you want to change number styles
-
Access the Bullets and Numbering dialog box
-
Select the Numbered tab
-
From the display pane, select the desired preformatted number style
-
Click OK
The number style is changed for all selected list items.
Source: https://www.uwec.edu/kb/article/microsoft-powerpoint-2007-working-with-bullets-and-numbering/
0 Response to "Ppt How to Continue Bullet Numbers From Previous Slide"
Post a Comment